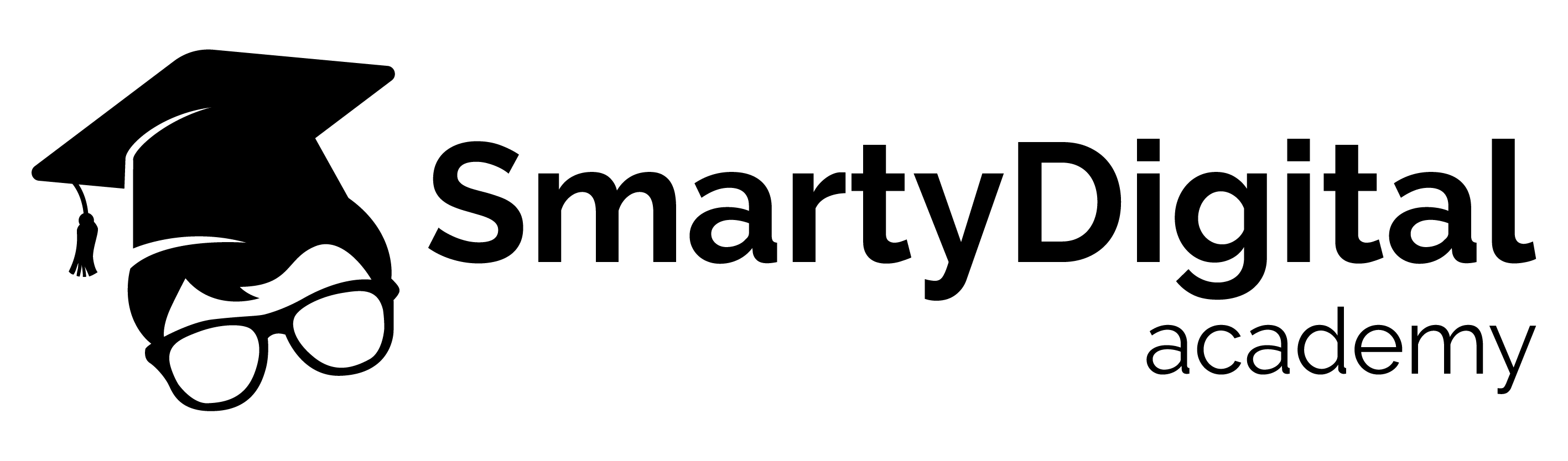AI Masterclass
Categories: Artificial Intelligence Courses

About Course
About this course
This 21-part video course is a valuable resource for businesses and individuals who want to offer or resell high-quality educational content. It provides simple, step-by-step guidance on using top AI platforms like ChatGPT, Meta AI, Claude, Gemini, and Perplexity. Whether you’re a professional, entrepreneur, or content creator, this course shows how to use these tools to create, edit, and improve content while comparing their unique features.
What’s Inside:
- ChatGPT: Learn to create prompts, edit with Canvas, refine outputs, and explore special features
- Meta AI: Discover simple prompts, editing tools, output options, and creative tips.
- Perplexity: Use prompts, editing tools, and outputs to unlock new possibilities.
- Gemini: Explore advanced prompts, editing options, and ways to customize content.
- Claude: Learn how to create polished results with prompts, editing tools, and unique features.
- Final Comparison: Review the strengths, weaknesses, and best uses of each platform, plus an intro to NotebookLM.
What Viewers Will Learn:
- How to use AI tools like ChatGPT, Meta AI, Claude, Gemini, and Perplexity for content creation.
- The strengths and features of each platform to help choose the right tool for your projects.
- Tips for writing prompts and improving outputs for better results.
- Techniques for using editing tools to make content clear and creative.
- How each platform’s features compare and when to use them.
What Will You Learn?
- What’s Inside:
- ChatGPT: Learn to create prompts, edit with Canvas, refine outputs, and explore special features.
- Meta AI: Discover simple prompts, editing tools, output options, and creative tips.
- Perplexity: Use prompts, editing tools, and outputs to unlock new possibilities.
- Gemini: Explore advanced prompts, editing options, and ways to customize content.
- Claude: Learn how to create polished results with prompts, editing tools, and unique features.
- Final Comparison: Review the strengths, weaknesses, and best uses of each platform, plus an intro to NotebookLM.
Course Content
Intro
This 21-part course teaches you how to use top AI platforms like ChatGPT, Meta AI, Claude, Gemini, and Perplexity to create and edit professional content, helping you compare tools and achieve high-quality results.
-
Intro video
00:15
0000—TNMWU2—Lead-Magnet-Video
Regardless of which AI chatbot you use, you can get different results for different reasons. You're now looking at chat GPT, whose interface hasn't changed much since the beginning, but due to the additional models, it now produces upgraded and different content. Also available is Claude AI. Now, Claude AI has traditionally been used for writing tasks. However, it has now upgraded its model and also provides upgraded content. Lesser known but just as powerful is perplexity AI, which individuals use for research but can also be used as a chatbot.
You may also use Google Gemini. Gemini has special features both in the chatbot and outside of specialty projects such as notebook LM. And finally, another source is now meta AI, whose model does not yet rely on a pricing model but whose core is open source. Here's a video course that will compare different ways each chatbot reacts to similar prompts, which could be used to help you to accomplish different purposes.
If you'd like to find out more about that course, check out the link you see on your screen.
-
TNMWU2—Lead-Magnet-Video
01:29
0001—ChatGPT-Unstuctured-Prompt
Hello and welcome. We will start the process by working in the latest model with chat GPT, and we're not going to use a structured prompt for the sake of this course. We're going to start with an unstructured prompt and we're going to iterate. So we're going to write in our unstructured prompt and we're going to ask for a specific element. What we are going to do is we are going to ask chat GPT if it understands the question and to outline step by step.
Again, this is not a full blown tutorial on prompt engineering. We're going to use an unstructured prompt and we're going to request that chat GPT give us the output based on our query. In the most recent model of chat GPT, there's an element called canvas, and you're going to see that on the left side. That basically means that we can work with this text on the left side, even though we're making changes to the broader text on the right side.
Now, this is an element that is part of the chat GPT account. It has not yet been rolled out to the free account. There are plans at some point for it to be rolled out to free accounts on a limited basis. So what we're going to do is we're going to copy and paste the output, and the cut and paste is 848 words. Prompt did ask for 600 and this is what chatgpt has returned.
You now have the first step in the basis of comparison and we will pick it up in the next video. Okay? So with that, thanks and I will see you in the next video.
-
ChatGPT-Unstuctured-Prompt
01:29
0002—ChatGPT—Using-Canvas-to-Edit
Welcome back. Now, in chat GPT, in order to make changes to the output, what you're going to do is you're going to come to the edit, and when you pull over into the edit, you're going to see suggested edit panel. We can make suggested edits, we can adjust the length of the content, we can adjust the reading level of the content, we can add what's called final polish to the content, and we can add emojis to certain elements of the content.
For the sake of example, what we're going to do is, without using a prompt, we're going to use the controls in chat GPT to adjust the length. We're going to click on this element and we're going to adjust the length. We're going to make it shorter. Now that we use the controls to shorten the document, we're going to copy all of our content. We're going to test the length inside of our word processing document.
You'll notice now that our document is 368 words versus the 800 that we started with. So we can use the controls inside of chat GPT canvas in order to make adjustments to the document without having to leave the actual screen. And you'll see that chat GPT has provided a message that states that it has shortened the document by 50%. Okay, so with that, thanks, and I will see you in another video.
-
ChatGPT—Using-Canvas-to-Edit
01:19
0003—Chat-GPT-Output-of-Edits
Welcome back. Now, inside of chat GPT, we can make more changes to the final output. For example, if you go to the right side menu and you click in this element, what you're going to see is that we can either edit this one passage and we can ask chat GPT to explain, and we can do the same thing for any of the passages that we have. One of the other things that you'll notice inside of chat GPT, if you're going to be using canvas, is that if you hover over the element, you'll notice that you get a WYSIWYg editor.
So you can click here to ask Chatgvt about the phrase. If you want to add elements to it, you can do it. So for example, we're going to make one part of this element bold. We're going to go to another part of the document, we're going to hover over it, we're going to make it italics. You'll notice here that what we can also do, we can work with the actual font.
So for example, if we go to this element, we're going to click on here and we're going to change the size of the font and you'll see that here. And when we paste the document, we can get relatively close to the actual output inside of chat GPT. Okay, so that, thanks. And I will see you in another video.
-
Chat-GPT-Output-of-Edits
01:14
0004—ChaGPT—Sepecial-Mention
Welcome back. Now, special mention for chat GPT is that you can interact with any of the content using audio. When you're using the mobile device, that interaction is going to be in real time and conversational. However, you can do the same thing from the desktop. For example, we can listen to one entire answer in audio from this element. If you click on this button, you'll see that there is a read aloud element, just as there is a copy and paste element.
Here at the bottom of every conversation, we can click on the read aloud I've created the article seven ways to create effective video tutorials with a detailed breakdown of each step. If you need any adjustments, such as adding more details or changing the style, let me know. So, as you can see, every part of the document where you have audio, you can interact with chat GPT and you can allow chat GPT to narrate to you.
Now currently the capability does not exist within chat GPT to narrate by desktop, but you can narrate using your mobile device also within chat GPT. Special mention is that you can extend the functionality of chat GPT using what are called GPTs and you can search for the kind of element that you want. For example, if you want to search for a way to use chat GPT to create a mind map, you can go to a GPT and create mind map and you can look for an extension of chat GPT to help you and assist you in creating the mind map.
So having GPTs is another element of chat GPT which extends the functionality that bears special mention. Okay, so that thanks and I will see you in another video.
-
ChaGPT—Sepecial-Mention
01:40
0005—Meta-Simple-Unstructured-Prompt
Hello and welcome. You're now looking at Meta AI, which is an extension of Facebook and it's based on open source programming and is the chatbot version of that technology. We're going to take our prompt just as we had in chat GPT, and we're going to enter it into meta, and we're not going to change anything about the prompt. What we're going to do is we're then going to click enter to see what Meta is able to produce.
And so we will allow Meta then to then give us its rationale and logic in the way that it puts together our content. And then we will allow Meta to put together the content. Since we specified a number, we're going to copy and paste this content and place it inside of our word processing document. And one of the things you'll notice is that with this unstructured prompt that the total number of words with Meta's content is 401.
So we're going to save this document and then we're going to go through a simple edit process. Okay, so that, thanks. And I will see you in another video.
-
Meta-Simple-Unstructured-Prompt
00:59
0006—Meta-Simple-Editing-Tool
Welcome back. Now, meta does have editing tools that do not cost additional in order to use like chat GPT. Now we can work with the element that we have inside of meta. We can go to the top of the post and we can click here that says remix. And what we're doing within this element is we're asking meta to produce a variation. So we're going to click on remix.
We can then specify the element that we want to. For example, we can say that we want to click blog post, which is what we want. We can then choose the effect that we want from our blog post, and we can do that with any of these elements in the format area. So in this particular case, we're going to choose two aspects that meta gives us as preselections, and we're then going to click apply changes.
We're going to allow then meta to recreate the element. We can then toggle back between different versions and we have our new version. So you can use tools inside of meta in order to reformat your creation from the chatbot. It's a good idea at this point to save our work if we're going to keep it. Okay, so that. Thanks and I will see you in another video.
-
Meta-Simple-Editing-Tool
01:13
0007—Meta-Output-Options
Welcome back. Now, in order to output the edited document, you do have a few choices. As is the case with most chatbox, you can copy the content to your clipboard. When you copy that content to the clipboard, you can then head to your word processing document. If we paste, we can either keep the source formatting, we can merge our formatting, or we can make new formatting. And so basically we can keep the formatting as it came over from meta, or we can merge it with the, the format that we currently have inside of our WordPress exiting software.
Now, one important element to note is that the revision from meta shortened the article. Now again, this is with simple prompting, but it's something that you'll want to be aware of. Now, if we don't like the generation, we can go here inside of our tools and we can regenerate. And what will happen then is that Meta will then reproduce what it is that we have asked for, and we'll keep track of our revisions.
And so we'll be able to see our revisions here at the bottom left here in this area. So we can click back to our second revision, and our first revision, we can go back and we can make changes using these elements. And then meta will regenerate again. And then meta will also track our variations. Each of these variations then can then be copied to your clipboard and place inside of your word document.
So you do have outputting options using meta AI. Okay, so with that, thanks, and I will see you in another video.
-
Meta-Output-Options
01:32
0008—Meta-Special-Mention
Welcome back. For special mention, there's no additional charge for the experimental elements of meta if you go to this area. Depending on when you see this video, you can click on AI demos and you will see the AI demos that meta has available at that specific period of time. For example, one element that you can use is to create an audio story with AI generated voices or sounds.
We can click try it, we can then click Accept, we can then click try it now and we can click any place to start. Hello there. Let's get to know the audiobox maker here. You can make a fun and original audio story by combining all that audiobox has to offer. We will click on new story, we will click on audio for the story, and we will write in the text to say, and we can then click generate.
We will be talking about creating great video tutorials we will be talking about creating great video tutorials. And then you'll see that meta is in the process of generating audio to go with this part of our story. So we're going to stop the recording here. This is just a demonstration of one of the elements at this specific period of time that is an experimental element that meta gives you access to.
Again, depending on when you see this video, there will be different elements that you will have available to you that you can test in the meta AI engine. Okay, so that, thanks. And I will see you in another video.
-
Meta-Special-Mention
01:32
0009—Perplexity-Unstructured-Prompt
Welcome back. We are now at the site perplexity AI. Now, perplexity AI, like other chatbots, does have a pro and paid version. We can choose to toggle off that version, which is what we're going to do here in this video. So we're going to toggle off the pro element, and so we'll have available to us the elements that will go with the free version. We're going to start the process of writing into our area our prompt.
And once we have our prompt, we can then click enter to see what perplexity is able to produce. And you'll notice perplexity's step by step process. And since we did specify a number of words, what we're going to do is we're going to copy this entire text and we're going to head to our word processing document. In this particular case, we were not given the option to merge formatting or use our existing formatting.
So what we're going to do now is we're going to go back and just copy and paste the content from the perplexity website. We're going to right click and we're going to copy it. And so now we have our document. We do want to take note of the fact that we requested 600 words. Perplexity did return 797 words. What we want to determine now are what automatic rewriting and editing tools that perplexity gives us without us having to use a prompt.
Okay, so that. Thanks. And I will see you in another video.
-
Perplexity-Unstructured-Prompt
01:21
0010—-Perplexity-Editing-Tools
Welcome back. At the very bottom of the content that is generated, we do have one rewriting tool. In perplexity. We can click on this button and we can rewrite the entire document. Plexity will then ask you which model you want to use. In one case, it has a GPT four model, which is fundamentals of chat, GPT, and then sonar, which is the perplexity model. We're going to click on Sonarouse and we're going to allow perplexity to regenerate and rewrite the document.
Now, if you don't like that draft, you can go back and rewrite it again. One thing that you'll also see here at the bottom is that perplexity will give you related questions and topics. You can take any one of those related questions or topics and you can ask perplexity to expand on an answer with that specific topic. In some cases, this may be an element that you can add to your content as directed or given to you by perplexity, if it is relevant.
And then that answer, once generated, can be rewritten and it can be written with a specific model. Okay, so that. Thanks. And I will see you in another video.
-
Perplexity-Editing-Tools
01:09
0011—Perpexity-Output-Options
Welcome back. We can output our content from the chatbot by copying and pasting, or we can certainly copy and paste the information from the screen. However, one of the factors that impacts that is the fact that perplexity provides hyperclicked sources that it uses in order to generate the content. For example, if we hover over this element, this paragraph corresponds to this source. And so one of the things that perplexity does is it provides sources for everything that it does.
You can find the sources in a grouping here at the top, and you can find them directly listed here inside of your content. So the very bottom we can click on the ellipsis, we can then click on view sources. Once we see the sources, we can choose to remove a source. We can click on the element next to the source. We can then click on remove source and that source will then be removed.
What you'll see is that perplexity will then regenerate our content according to the source that has been removed. So you can control the final output of your document based on the sources that you have by removing those that you do not want as part of your content. And then once you have what you want, you can then click copy. You can rewrite or what you can even do is to edit your original query here in this area.
Okay, so that thanks. And I will see you in another video.
-
Perpexity-Output-Options
01:31
0012—Perplexity-Speical-Mentions
Welcome back, nerd. Perplexity is made primarily as a research tool. And so if you look within the context of your answer and the content you generated, you can also click this element that says search images. Perplexity will then look for images related to the topic that you have. You can then also generate an image. We can click this button that says generate image. We can choose a specific style of image that we want to generate, and perplexity will then begin to generate the image here in this area, and we click on top of the element.
Now, like other chatbots, perplexity will allow you to upload documents. And one special element is to set a focus. And so we can consider how we want to do our queries inside of perplexity. If we want the focus to be academic, we can specify that. And so, basically, we have choices as to how we want to generate the content that we are looking for. If we do that at the outset, we stand a better chance of getting the content that we want.
Okay, so with that, thanks, and I will see you in another video.
-
Perplexity-Speical-Mentions
01:10
0013—Gemini—Unstructured-Prompt
Welcome back. Google's version of a chatbot is Google Gemini. You can find it at gemini dot google.com. dot Gemini has both a paid and free version. And if we look at the engines and we go to the drop down menu, you're going to see that there is a curl with advanced and then a flash version. We're going to use the flash version for our query. We are going to enter our query into the dialog box.
We are then going to click entertain and we're going to see what Gemini is able to produce. Gemini does produce the step by step instructions. It also produces the article content. We can then go to the Ellipsis. We can then copy the entire segment. We can then head to our word processing document. Now, upon cutting and pasting, you'll notice here that Gemini delivered less than we requested that it deliver.
It actually delivered 472 words. That's something that you'll want to keep in mind when you are using the chatbot. If you are specifying a specific number of words or a specific amount of content, Gemini has tools that we can use here at the top of the post. It also has tools that we can use at the bottom of the post. We will look at those tools in the next video.
Okay, so thanks and I will see you in the next video.
-
Gemini—Unstructured-Prompt
01:18
0014—Gemini-Editing-Tools
Welcome back. We want to begin to look at the editing or revision tools that we can use without having to use a prompt. If we scroll here to the top, we can go to this element that says show drafts. Jim and I will give us three versions of the same answer to our query. We can also click this regenerate button, and we can regenerate three drafts. If we don't like the three drafts that we have been given, the default is always going to be draft one.
We can click on top of draft two and then see that revision. We can also click on top of draft three, and once again, we can regenerate all the drafts to get them again. If we scroll to the bottom, we can click on this element that says modify response, and we can regenerate the entire response. That's going to give us one single response. Regeneration. We can choose then to make it shorter.
We can choose to make the element longer, or we can choose to make it simpler. And again, we also have these tonal elements we can add. We can make our content more casual. We can make it more professional. So for the sake of example, we're going to choose to make it more professional. Once we have that content, we're going to modify the response again, and we're going to make it longer.
So you can use the tools inside of Gemini without having to use a prompt in order to manage the content that you generate. Okay? So with that, thanks, and I will see you in another video.
-
Gemini-Editing-Tools
01:30
0015—Gemini—Output-Options
Welcome back. Now, the obvious choice when you have to output content is always going to be to use your Google tools and you can do that by going to the share button at the very bottom and we can click on share and export. We can set up a draft in Gmail. So if you are logged into your Google account and your Gmail is open, you can take the content and you can open it up in a Gmail.
This assumes that you are using Gemini to help you to write emails. You can also export to your documents. We can click this button to export to our Google Docs. Once the doc is created, we can then open our docs and we can then see our Google Doc. The doc is then saved to our Google Drive. We can also click the direct share button. What we have done when we do that, we have created a public page to share with others.
We can click this button that says create public link and we then have a public page for our document. If we copy this public link, we can place it inside of a browser to see the page and we are going to paste in the link and our document is then visible to be shared with individuals that we want to see it. So there are a number of ways for you to be able to output your content using Google Gemini.
They primarily center around free tools that you may already have with Google. Okay, so that. Thanks and I will see you in another video. Bye.
-
Gemini—Output-Options
01:29
0016—Gemini—Special-Mentions
Welcome back for special mentions. Gemini does have capacity for audio interaction. If we go to the top of the post, you're going to see that we can listen to Google's answer here in this area. Seven strategies for creating effective video tutorials video tutorials have become an invaluable tool for education and training. They offer a convenient and engaging way to learn new skills and knowledge. To create effective video tutorials that resonate with your audience, consider the following strategies.
So in addition to being able to hear the query that Google generates, we can also enter our query using a microphone. For example, we can click on use microphone. You need to give Google use of your microphone. Combine this article with the text now is the time for all good men to come to the aid of their country and mix the two together. So as you can see, you can both listen audibly to the answers that Google gives you and you can also provide them audibly inside of your desktop.
Okay, so that thanks and I will see you in another video.
-
Gemini—Special-Mentions
01:12
0017—Claude-Unstructured-Prompt
Welcome back. We can use Claude for the same task. Claude has different models, and obviously, as you can see, we are using the professional plan. We're going to choose one of Claude's models. In a particular case, we're going to choose the model that Claude states excels in writing in complex tasks. We're going to click on that model. We are then going to place in our query. Once our query is there, we are then going to click entertain and we're going to allow Claude to generate its content, and Claude will then provide the content that we want.
And you'll notice that in the split screen, the Claude is working through what is called Claude artifacts. What you'll see are the instructions on the left side. You'll actually see the output on the right side in Claude artifacts. And we can download this document into what is called a markdown file. But you can move that markdown file into Microsoft Word or some kind of Google Doc. What you can also do is you can copy all of the contents and you can place it inside of your favorite word processing software.
Now that we have our primary document, we want to look closely at Claude to determine if there are tools we can use to assist us in the editing process without having to use additional prompts. Okay, so that. Thanks. And I will see you in another video.
-
Claude-Unstructured-Prompt
01:23
0018—Claude-Editing-Tools
Welcome back. Now, Claude output our document into 478 words, which was not what we wanted, and it's something that you'll want to keep in mind. Now, there are no direct editing tools inside of Claude, and so everything that we want to do with the document, we will need to use prompts in order to do it. Claude does give us the split screen so we can see what's happening in real time to our document as we ask for changes.
In this case, we're going to give Claude instructions, and we're going to click enter. What you'll notice is that Claude is going to attempt to honor your request. That request is going to take place in another document, and it creates a second document or artifact that you can see on your right side menu and that you'll be able to use and download in that way. So while Claude does not necessarily give you direct editing tools, it does give you the artifact page, which, which allows you to see your content as you are making revisions.
You can also see each revision on the left side menu. For example, if we wanted to see the first revision, we can click on that element in order to see it, and so we can toggle back and forth by clicking on the individual elements. Okay, so with that, thanks, and I will see you in another video.
-
Claude-Editing-Tools
01:24
0019—Claude-Output-Options
Welcome back. There are a number of ways to output the content that Claude gives you. One way, of course, is to use copy and paste, and you can click copy contents and move that content into your favorite word processing document. You can also download to a file. When you download to a file, you will need to specify a program on your personal computer that can open markdown files.
For the sake of this video, we've chosen Microsoft Word, and one of the things you'll see is that the file type is considered to be MD, which is marked down. However, we do have the content where we can use it. We can also output the document by publishing the document. This makes the document public so that other people can see. When we click on publish and copy link, that means that others will be able to see the document and that it is published.
If we want to make the document private, we can always click unpublish. We're going to click the copy link, and we're going to head to our browser so that we can see the document published, and we're going to paste in the document. Claude is going to give that person a dialog box, and they will then be able to see your content. If that person then has a Claude account, they can then remix the artifact in their account.
Okay, so that. Thanks. And I will see you in another video.
-
Claude-Output-Options
01:21
0020—Claude-Special-Mentions—-Artifacts
Welcome back. Whether you have a free or paid version of Claude, you can enable artifacts. And artifacts, as is stated, can generate content such as code, snippets, text documents or website designs. So it's a very flexible way of being able to interact with the chatbot. For example, we can ask Claude to take the information that we have given it and to produce an interactive website. Once we've given instructions, we're then going to click enter and Claude will begin to work on a coding process in order to create and honor our request.
And what you'll see on the right side is the result of your requests and you'll see the final result here in this area. So you can do more than just create written content with Claude based on what you generate. You can also generate code, snippets and even web content by using clawed artifacts. For example, we can come back and we can ask for the same information in another visual guide.
So we will request another element be created with our artifacts. You will see the step by step thought process on the left side and you will see the creation process on the right side. And so you'll see there the beginnings of the infographic as well as the mind map. In the case of the mind map, you'll need to scroll in in order to see it however it is present.
Okay, so that. Thanks. And I will see you in another video.
-
Claude-Special-Mentions—-Artifacts
01:33
0021—Conclusion—Overall-Analsysis-with-NotebookLM
In conclusion, one thing we can do is we can take each one of the documents, upload them to one or even several chatbots to determine what a chatbot views as the unique qualities of each of the documents. And so what we're going to do is we're going to produce an analysis of the documents within a chatbot. We will use the same analysis prompt in chat GPT once we get the analysis from all of the chatbots, we're going to upload that analysis to notebook LMDH, and we're going to use this as our meta analysis for all of our documents.
Now, the meta analysis is a process that you can modify, but notebook LM is a good AI in order to synthesize your research and your analysis. Okay? So with that, thanks, and I'll see you either another video or in another course.
-
Conclusion—Overall-Analsysis-with-NotebookLM
00:55
Student Ratings & Reviews

No Review Yet