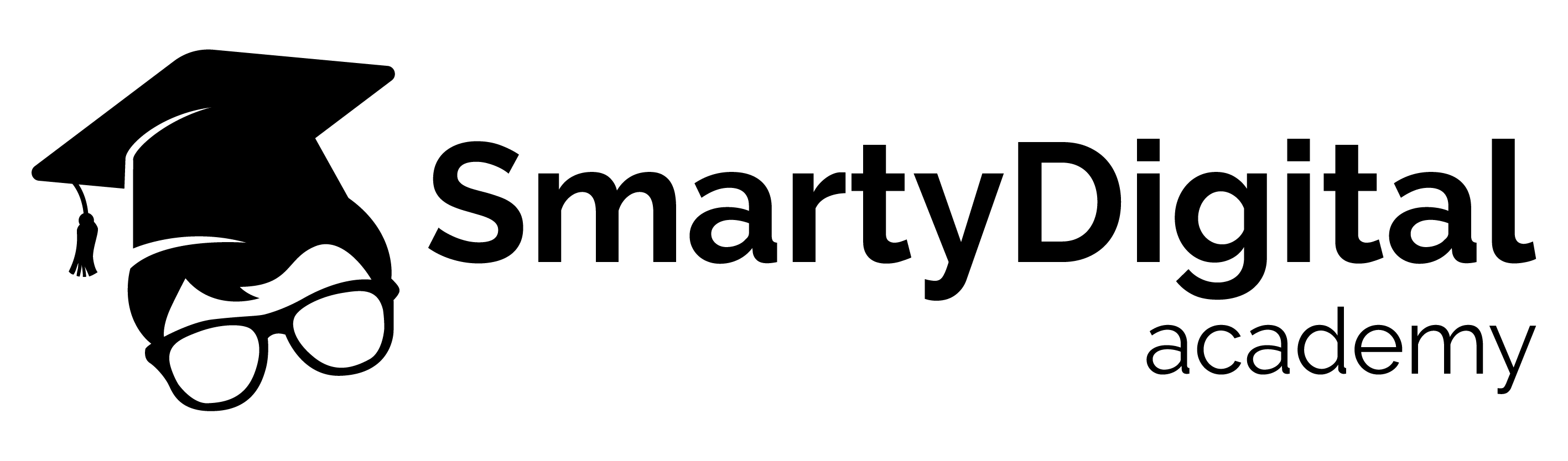ChatGPT Advanced Features
About Course
This 20-part video course is perfect for resellers, educators, and businesses looking to offer top-notch training on ChatGPT’s latest features. With hands-on tutorials and simple explanations, this course helps users master the newest updates, enhance their productivity, and unlock ChatGPT’s full potential.
What’s Inside:
- A complete walkthrough of ChatGPT’s new tools and features
- Tutorials on how to integrate ChatGPT into various workflows
- Insights into advanced features like custom instructions and file uploads
- Tips for using ChatGPT for content creation, customer support, and problem-solving
- Lessons on how to adjust settings for more personalized outputs
- Practical use cases across industries, from education to e-commerce
What Viewers Will Learn:
- How to use ChatGPT’s new features to save time and improve results
- Best practices for customizing ChatGPT to meet specific needs
- Strategies for using ChatGPT to enhance creativity and efficiency
- Ways to integrate ChatGPT with other tools for seamless operations
- Actionable tips for leveraging AI to solve real-world problems
Course Content
Introduction
This 20-part video masterclass teaches your customers how to explore ChatGPT's newest features, enhance their skills, and unlock its full potential with ease.
-
Intro
00:15
0001—Image-Creation-and-Editing
Hello and welcome. ChatGPT has an image editor. You can ask ChatGPT to create a specific image and you can edit that image. Using Dall E, you can ask ChatGPT to create an image prompt for you. You click enter. ChatGPT will then write the prompt for you, and you can be as detailed as you want. You can then take ChatGPT's prompt. You can then enter it into your dialog box and you can make any changes that you need to make.
Once you have the new prompt, you can then Click enter and ChatGPT will start the process of creating the image that you have requested. You can then click on top of the image and what you'll see on the right side menu is you have your dialog screen, but you'll also have an editing screen here in the main canvas. In order to edit the image, what you can do is you can click on this element and you can then click select.
And basically you can then edit the image by hovering over the area that you want to edit. For example, we can make our cursor smaller. We can then highlight the element that we want. So in this particular case, we can highlight this element. We can then click Enter, and we can ask ChatGPT to honor the request that we have made inside of the image. And typically, your image will reflect some change, and many times it will reflect the change that you requested.
In order to see the prompt, you can click on this element. You will then see the prompt that generates this specific element. You'll see any changes inside of that prompt. When you are ready to download the image, you can click this element and you can then click Save. Okay, so that thanks and I will see you in another video.
-
Image-Creation-and-Editing
06:40
0002—Output-the-New-Photo
Welcome back. Once you have the photo, you're going to notice that you can download the photo here by clicking this arrow to download to your hard drive. What you will notice is that the format for that photo is typically going to be WEP instead of PNG or jpeg. In that case, one of the things that you can do, you can re upload the photo to ChatGPT, or you can ask ChatGPT to output the photo in the format that you want.
Now, in some cases, if you ask ChatGPT to output the photo in the format that you want as of the recording of this video, it doesn't really always understand that command. So we're just going to try single shot prompting. We're going to ask for this photo to be output as a PNG file. You want to iterate with the chatbot to state what the photo actually is. We're then going to click enter and we can then download the new file.
And the photo you'll notice then is now output as a PNG file. Okay, so with that, thanks and I will see you in another video.
-
Output-the-New-Photo
02:14
0003—Output-Alternatives
Welcome back. We can output this photo inside of a PowerPoint presentation. In order to do that, we can give the chatbot a command and we're going to ask the chatbot again using single shot prompting. We're not going to use a structured prompt to output this photo inside of a PowerPoint presentation. So our prompt says that we want this photo that we have just created to be output inside of a PowerPoint presentation.
We are specifying the size of that PowerPoint presentation, and we're also specifying what we want the title slide to say. Once we do that, we're then going to click Enter and we're going to let the chatbot do its work. You will typically then see a download link. You'll want to test your download link. And our slide presentation is now created. We can also then go back and ask for the photo to be output inside of Microsoft Word Document in a similar way.
And you'll see your document output in a Microsoft Word document. And we can also output the document as a PDF document in a single shot prompt. We can click on this element to see the document and you will see your image inside of a PDF document. Okay, so with that, thanks. And I will see you in another video.
-
Output-Alternatives
03:20
0004—Diagram-and-Document-Images
Welcome back. In general, ChatGPT does not offer the ability to draw diagrams as of the recording of this video. One thing that you can do is you can request that ChatGPT draw an image with Dall E as if it were a diagram. We're going to switch out of ChatGPT4 with canvas and we're going to switch over to the latest models, whatever your latest model is, as the recording of this video you will use.
Now, you can use a structured prompt in this case. Now, this is not a full blown tutorial on how to do prompt engineering. However, we are going to slightly structure our prompt. So we're going to ask ChatGPT to be an expert creator of diagrams and infographics. We're going to state why we need the image and we're going to state what we want to see in the image. Now, ordinarily, as part of the structured prompt, we really should be giving ChatGPT an example of a photo or a diagram that we want to see.
However, we are going to end the structure of our prompt here at this point and we're going to click Enter and we're going to allow ChatGPT to create our image to serve as a diagram. Once you have the image, what you can do is you can click inside of the image and what you can do is you can then begin to work with the image to correct it in ways that you want.
And it's a good idea to correct one thing at a time. So what we're going to do is we're going to click on the select button, we're going to minimize and we're going to correct one specific element, and we're going to make this one specific element. In some cases, we may make a correction and Dall e may not know exactly how to make the correction. However, we can try to work with this image, as we do have enough here to work with.
We're now going to click Enter and we're going to allow ChatGPT to make the correction to this image. You'll notice here that ChatGPT is fairly close. So we're going to edit again and we're going to see if we can get closer with the actual language. And we're going to click Enter. We now have the first part of our image. We're now going to keep working on this element to get it to look the way that we want.
Okay, so that thanks and I will see you in another video.
-
Diagram-and-Document-Images
08:47
0005—Diagram-and-Document-Images—Part-Two
Now, in the bottom panel, we really don't have a lot to be done. We're going to click on the edit area and basically we're just going to ask ChatGPT to eliminate one word from the bottom panel. So we can do here is we can highlight this element. And really we don't need ChatGPT to write anything in here. All we really need ChatGPT to do is just to eliminate those words.
That's what we're going to ask ChatGPT to do, which is to eliminate the words. We're then going to click Enter and we're going to allow ChatGPT to work with this specific image to make the correction that we have requested. In most cases, you are going to want to only do one element at a time. This way you'll be able to give ChatGPT the right level of instruction for a specific change until it's made in the way that you want.
So basically now in the bottom two panels, we now have our image looking the way that we want. If there's any other one thing that we can do in this specific case, we're going to take this one image. We're going to minimize the cursor. We're just going to hover over this area. We're going to turn this into a context specific icon. We're then going to click Enter. I'm going to allow ChatGPT to make the correction.
And once we make this correction, we will have completed what we need to do for the bottom panel. We can then move on to the top two panels to get them to look the way that we want. We're now going to stop this part of the process now that you understand the pattern as of the recording of this video. Okay? So with that, thanks and I will see you in another video.
-
Diagram-and-Document-Images—Part-Two
05:37
0006—Output-a-GIF-from-Mp4
Welcome back. One of the things that you can do with an MP4 is that you can output part of that MP4 as a GIF if you want to display that portion of the video in an image format. In order to do that, you're first going to go to the attach file area and you're going to upload your MP4 video. Once your video is uploaded, you'll want to determine which 5 second segment you want to have turned into a GIF.
Now, there's no magic in the formatting. You want to make sure that you are expressing in seconds where you want the GIF to be created. What we're now going to do is we're going to click Enter and we're going to allow ChatGPT to start the work of creating the GIF. You will then see an analyzing area. If you want to watch the process and you know Python, you can expand to see what is happening.
Otherwise what you can do is you can close this area and you can wait for ChatGPT to actually do the work of creating the GIF on your behalf. And ChatGPT will then output the GIF, you can click on the GIF and you can download it to your hard drive. And your GIF is now ready. Okay, so with that, thanks and I will see you in another video.
-
Output-a-GIF-from-Mp4
02:01
0007—Live-Example—Write-a-Document
Welcome back. We are going to start a live example with ChatGPT. What we're going to do is we're going to first ask ChatGPT inside of ChatGPT Canvas to write about ChatGPT. We are going to start the process with a single shot prompt and we're going to click Enter. And we're going to allow ChatGPT to do the writing inside of ChatGPT canvas. It's a good idea. Now, if you were to take your document and save it.
However, what we're going to do is we're going to continue the process. Now that we have our document, we can continue the process of turning the document into an information product. We can look at various elements of chatgpt's explanation. For example, if when we're writing, we want to know what ChatGPT means here, we can click on Ask ChatGPT and we can click Explain and we can then click Enter.
We can see on the left side the explanation. We can use this as an opportunity to ask more questions. For example, we can ask ChatGPT about specifics in terms of content. We're now going to click Enter and we're going to see the answer to our question here in this area. Now, because we don't have ChatGPT search enabled, one of the things you'll notice is that the plan that is specified inside of the document is not fully accurate.
It just so happens that we know what the plan is about, and so we can go and we can correct the chatbot. But you do want to be aware if you are using ChatGPT canvas as of the recording of this video, that it's not using the web to reduce hallucinations. Okay. So that. Thanks and I will see you in another video.
-
Live-Example—Write-a-Document
08:10
0008—Live-Example-Suggest-Edits
Welcome back. We can use the writing tools inside of ChatGPT. We can go to the right side menu and we can click on the edit pencil. One of the first things we can do is to suggest edits to our document. We can click on Suggest Edits. We'll then click Enter and We'll then allow ChatGPT to suggest edits for our document. ChatGPT will go through the document and then we will then determine edits that can be made.
And we're going to approve the edits. Typically, you would go through these edits for the sake of this video. We're not going to go through these edits. We're going to apply and approve them all. So we have now completed all of the edits suggested to us. There are edits left in the sidebar. However, it's quite possible that these elements are present because we hit Suggest Edits a second time.
So what you'll want to be aware of is that you should only hit Suggest Edits one time for your entire document. Okay. So that. Thanks and I will see you in another video.
-
Live-Example-Suggest-Edits
18:01
0009—Make-Longer-and-Suggest-Edits
Welcome back. We were able to close the document by closing this element and reopening in order to make the additional suggestions, which would not allow us to work with them to go away. So what we're now going to do is we're going to go to this element, we're going to go to this element that says adjust the length. And for this particular document, we're going to lengthen it.
So we're going to move the scale up so far it's longer, and we're going to go to the longest that it can possibly be. Once we do that, all we'll need to do is to click Enter. And what you'll see is that ChatGPT will tell us that it's beginning to work on the document and it is making the document longer as we speak, and you can see the creation process in real time.
So, as you can see, we can use the lengthening tool inside of ChatGPT canvas to make our document longer than it was before. What we're now going to do is we're going to go backward, we're now going to go to this element and we're going to suggest edits based on the new document. We're going to click on Suggest Edits and we're going to suggest more edits. Now, for this particular case, we were unable to get the suggested edits to work a second time.
So likely, once you've used your suggested edits in this specific screen, you may have used the maximum number of times. Okay, so that. Thanks. And I will see you in another video.
-
Make-Longer-and-Suggest-Edits
12:22
0010—LIve-Example-Reading-Level
Welcome back. Now that we have a longer document, we can go to our editing tools. We're going to go to the next icon up and we're going to now do is determine the reading level that we want for our document. So we can click on top of this element. Now we have a current reading level. In order to know what that reading level is, you may want to move up slightly.
And you'll notice that the reading level that we are aiming for currently is right below high school. If we bring it back down, we'll be at current. We can lower the reading level to middle school. We can raise it as high as college, we can raise it as high as graduate school. So that's what we're going to do at this moment. We're going to raise this to the level of graduate school.
Once we do that, we're then going to Click enter and ChatGPT will begin to work with the document and ChatGPT works with our document in real time. Now that we have our new reading level, what we're going to do is we're going to Suggest edits again. Understanding that this control may not work again even with the new addition, we are then going to click on Suggest Edits and we're going to let the edit function go.
And again, the Suggest Edit functions on the right side menu does not work after we click on increasing or decreasing the reading level of our document. So again, once you've used Suggest Edits once, that may be the last time that you can use it inside of this conversation. Okay, so that thanks and I will see you in another video.
-
LIve-Example-Reading-Level
06:08
0011—Add-Final-Polish-and-Emjois
Welcome back. What we can do with the final two elements inside of the editing screens, we can go to the right side menu and we can add final polish to our document. So we're going to click on Add Final Polish. We're then going to click on the Activate button for Final polish. We're going to give ChatGPT the opportunity to add final polishing to the document. Now, ordinarily, you would proofread your final document and make sure that it's consistent with what you want.
However, for the sake of this video, we are going to skip that part of the process and we're going to go to the last element. Now, this is a fully optional element to add emojis. ChatGPT is going to add emojis to your document. This is not something that you should feel obligated to try or to do if you just want to try it. To determine if it's something that you want to do, you're going to click on Add Emojis and you're going to allow ChatGPT to add emojis throughout your document.
And it's possible that once you see the emojis and how they're going to look, you may not necessarily like what you see. And if that's the case, you're going to be able to go back and restore your old document by going back in time. And that is what we are going to do. We're going to go backward in time, we're going to click on previous version, we're going to restore this version, and our version is now restored.
So what we have now is our final document. You can copy the document to your word processing software or you can close it for future use to output it into a word processing document. We're going to close out our final document. And now our document is now inside of ChatGPT. Okay, so that. Thanks and I will see you in another video.
-
Add-Final-Polish-and-Emjois
07:52
0012—Live-Example-Create-Images
Welcome back. What we're now going to do is we're going to use single shot prompting in order to ask ChatGPT to create images that will be covers for both a Word and PowerPoint document. Ordinarily, you would use a structured prompt with all of the elements. However, for the sake of this video, we are going to use an unstructured prompt and it's going to be a single shot prompt.
We are now going to click Enter and we're going to allow ChatGPT to create the image on our behalf. What we are now going to do is we're going to create a second image and we're going to create that image in a paper size format. Once we have our prompt, we're then going to click Enter. We're then going to allow ChatGPT to create our image and we now have our new image.
And this particular image does have writing in it that we may or may not want. The writing is not spelled correctly. So we're going to edit this element, we're going to make this element smaller, and we're going to ask ChatGPT not to include the misspelled words. And we have now corrected our image so we now have our images that we will be using for both our presentation as well as our cover page.
Okay, so that thanks and I will see you in another video.
-
Live-Example-Create-Images
04:37
0013—Bing-Vs-ChatGPT-Search
Welcome back. You may be interested in knowing how ChatGPT search compares with other chatbots. And so if we were to take the same prompt and we were to use it across chatbots, we'll be able to see how ChatGPT compares to other chatbots. And so if we go to our search area with a plain language query and we turn on search, we can then click Enter and we'll be able to see how ChatGPT interprets the information with search.
We'll also be able to open up the Source tab to see what ChatGPT is able to come up with. We can type the same phrase into Bing. As you can see, the search in Bing provides a varied approach and a traditional search experience. Inside of Bing, we can do what is called deep search, which is a GPT powered search result. We can click on deep search. This is where bing compares to ChatGPT search and you'll be able to see that there is a combination of a search experience as well as a chat enhanced search experience.
And so you can test your ChatGPT search versus Bing to determine for your particular search if you're getting the result that you want. Okay, so with that, thanks and I will see you in another video.
-
Bing-Vs-ChatGPT-Search
07:12 -
Bing-Vs-ChatGPT-Search
07:12
0014—Google-AI-Search-Vs.-ChatGPT-Search
Welcome back. You can start your query inside of gemini.google.com and you can place your query inside of Gemini. You can then click Enter and then Gemiini will generate results for you. At the end of your results you will then have the ability to double check your response. With Google Search you can click on that element. What the chatbot does is then evaluate all of the responses inside of Google and Google will color code its results so you can go back based on search and you can find other results inside of the chatbot query.
For example if we click in this element we can then search inside of an element that Google Search has found for us. So you can use the chatbot experience inside of Google. But the way to use it is to start first with the chatbot in Gemini and then use Google Search in order to verify and understand the results that Google makes certain. Okay so with that thanks and I will see you in another video.
-
Google-AI-Search-Vs.-ChatGPT-Search
03:26
0015—Traditional-Google-Search-Vs-ChatGPT-Search
Welcome back. Now, inside of Google, if you want to get AI empowered search, you'll need to make sure that your search overviews are turned on here in the experiments area. And as of the recording of this video, this is an experiment. However, if you go to however, if you go to traditional search, you are typically going to see a traditional search experience. One of the things that you'll want to note about AI overviews is that they only appear when Google systems determines that a generated result is going to be helpful.
So in other words, this is not something that you can trigger just by your search and going to traditional Google search. And so typically you will get more than 10 results on a page with this kind of search. However, those search results will not be AI empowered as of the recording of this video. There is another site that is part of the Google experience that is between traditional Google search and the AI chatbot and we will look at that platform in the next video.
Okay, so that thanks and I will see you in the next video.
-
Traditional-Google-Search-Vs-ChatGPT-Search
05:09
0016—ChatGPT-Vs.-NotebookLM-FAQ
Welcome back. Now, one popular AI tool created by Google is called Notebook lm. And Notebook LM is not a search engine. What it does is synthesize information that you upload by using its AI technology. For example, if we were to upload 20 transcripts to NotebookLM, what we expect NotebookLM to do is to synthesize this information and to provide us alternatives to both understand it as well as distribute it.
What you'll see here is that NotebookLM gives you the ability to customize an audio. It gives you five different ways to view the information. One is to produce an faq, and you can produce an FAQ just by clicking on this button. You can also create a study guide. NotebookLM will use the information that you have placed in order to create a study guide. Number three, you'll see a table of contents.
Number four, you'll see a timeline. And number five, you'll see a briefing doc. NotebookLM allows you to synthesize all of the information in one place and to create one document in order to explain it or understand it. You can ask for the same kind of treatment inside of ChatGPT. What we can do is we can upload files here in this area. And one limitation is that you can only upload 10 at a time.
And so if you attempt to upload more than 10, you'll get an error message. So we're going to start by uploading 10 documents and we're going to let ChatGPT know that this is the first of a series. We're then going to click Enter. What we are then going to do is we are going to upload the other 10. So we're now going to attach the other files and we will then upload.
Once we upload the second half of the documents, we can query ChatGPT and we're going to upload the FAQ from NotebookLM as an example. And what we want is a more expanded and in depth version of the document. From NotebookLM we are going to upload and then click Continue. And once we have the guide, we can ask for it to be output to Microsoft Word in a formatted document.
So we're going to ask for the FAQ to be output as a Microsoft Word document formatted and our FAQ and our document is now complete. Okay, so that thanks and I will see you in another video.
-
ChatGPT-Vs.-NotebookLM-FAQ
08:11
0017 – ChatGPT Vs. NotebookLM Study Guide
-
ChatGPT Vs. NotebookLM Study Guide
02:59
0018—Create-an-Audio-Overivew-in-ChatGPT
Welcome back. We're now going to change the model to ChatGPT 4 with Canvas. We're now going to ask ChatGPT to do is to use the transcripts in order to create a 5,000 character summary article. And we're going to use that summary article inside of ElevenLabs. Now we're going to use ChatGPT Canvas in case we have to come back to shorten or lengthen the article. So we're going to do now is we're going to click Enter and we're going to allow ChatGPT to do the work.
Once we have all of the content, we're then going to take it and move it over to ElevenLabs. And this is going to be one of the few things that we're going to need to do outside of ChatGPT. Mainly because ChatGPT, as of the recording of this video, does not do text to speech. So we're going to close this element, we're going to scroll down to the bottom, we're going to paste our text inside of ElevenLabs and we're going to try to adhere to the 5,000 character limit.
It looks like we have gone over our limit. So now what we're going to do is we're going to go back and shorten our text. So we're going to go back, we're going to go to our tools, we're going to adjust the length and we're going to shorten our document, we're going to allow ChatGPT to make it shorter. And once we do that, we're going to copy the entire document and we're going to head back to 11 labs.
We're going to clean up the additional punctuation. Once the punctuation is complete, we can now gather this information and head over to ElevenLabs. We're going to choose the voice and we're going to leave the default settings as they are. What we're now going to do is we're going to click generate speech and we are going to have to listen in real time so that we can determine and make any corrections that need to be made.
And we will do that in the next video. Okay, so with that, thanks and I will see you in the next video.
-
Create-an-Audio-Overivew-in-ChatGPT
03:31
0019—Create-the-Audio-in-ElevenLabs
Welcome back. What we need to do now is we need to listen in real time to determine if we need to make corrections to the audio. So what we're going to do is we're going to Click Generate Speech. ElevenLabs is then going to play the audio as it generates and we will then be able to determine where we need to make corrections to the script so that it will sound the way we want it to sound.
We're now going to Click generate speech ChatGPT's new revolutionizing productivity for solopreneurs the latest updates to ChatGPT have transformed it into a versatile assistant for solopreneurs and online marketers, enhancing productivity, content generation and data interaction. Here's a breakdown of the key features introduced in the 21 transcripts showing how ChatGPT can be a game changer for your business. 1. Web Search Capabilities the new web search feature allows ChatGPT to pull real time, reliable information directly from the Internet with source citations.
This ensures accuracy, reduces misinformation, and saves solopreneurs valuable research time, keeping them ahead of the competition. 2. Flexible subscription plan ChatGPT offers free and paid plans. The free version includes basics like web search and file uploads, while the paid version offers advanced features like voice mode, priority access, and multimedia analysis. The flexibility to switch between plans without a long term commitment makes it accessible for all budgets. 3.
Memory management Memory management lets users decide what ChatGPT remembers, allowing for personalized responses. Users can delete specific memories to maintain privacy, which is useful for handling sensitive business data. 4. Voice Mode Voice mode provides a hands free way to interact with ChatGPT. Available on the desktop app, it allows users to dictate blog posts, brainstorm, or create content without typing. This feature boosts productivity for those who prefer multitasking or find typing tedious.
5. Image and video analysis ChatGPT can now analyze multimedia, including images and videos. Solopreneurs can upload product photos and ChatGPT will provide descriptions, categorize images and identify visual styles. This is especially helpful for e commerce, saving time and ensuring consistent branding. 6. Canvas the CO Writer Canvas acts as a co writer, helping users draft, refine and finalize content like social media posts, emails and blog articles. It adjusts tone, improves clarity and suggests new ideas, making it a reliable writing partner for solopreneurs.
7. Document formatting ChatGPT can format and export documents in Microsoft Word or PowerPoint, making it easy to produce professional content. This feature saves time on creating ready to use blog posts, presentations or sales pitches. 8. Content editing and adjustment. Canvas lets users adjust the length and complexity of content. Using a slider, users can create brief summaries or in depth analyses, adjust the reading level, and ensure the content is engaging for their audience.
9 Browser extension for efficient Workflow the new browser extension integrates ChatGPT into your default web browser, enabling quick searches directly from the address bar. This feature minimizes workflow disruptions and improves productivity for solopreneurs who need quick answers. 10. Practical applications for business ChatGPT's features have several practical uses. Marketing agencies use it to personalize email campaigns, leading to higher engagement rates in e commerce. Image analysis helps improve product recommendations.
Canvas helps overcome writer's block, making content creation faster and easier. 11 Research and multitasking with integrated web search and multimedia analysis, ChatGPT is an effective research assistant. Solopreneurs can get reliable answers to market questions, saving hours of online research. Voice Mode also allows users to brainstorm while multitasking, capturing ideas without typing, elevating your business. ChatGPT's recent updates offer powerful tools for solopreneurs. Features like memory management, voice mode, professional content formatting, and multimedia analysis make ChatGPT an invaluable business partner.
These tools save time, boost creativity, and improve efficiency, helping solopreneurs grow their business and reach their goals. By adopting these tools, solopreneurs can stay ahead in a competitive digital landscape, making their work more efficient and successful. So, as you can see, there were several instances where we really need to go back and we're going to have to make sure for example, in this paragraph we're going to put a period here so that the AI will pause.
Same thing in paragraph seven, we want the AI to pause after the subtitle. And there was yet another subtitle in number five, so we have three subtitles that we need to go back and rerecord. Now, for the sake of this video, we're not going to regenerate the speech on camera, but in order to fix the blemishes and get the AI to pause, we're going to place a period after the subheading.
Okay? So with that, thanks and I will see you in another video.
-
Create-the-Audio-in-ElevenLabs
02:04
0020—Comparison-and-Conclusion
So that we can compare the documents from Notebook LM and ChatGPT. We're going to output the new document in a Microsoft Word file, and we're going to allow ChatGPT to finish this part of the process. We're going to make sure that our document is complete. We're now going to save it to our hard drive. We're now going to use ChatGPT to compare the documents. So we're going to take the transcript from the Notebook LM audio, and we're going to take the transcript from the audio we created with 11 labs.
We're now going to upload the other document. So we're now going to upload the document that we just created. And what we're going to do now is we're going to ask to compare the document's strengths and weaknesses. Okay, so we have our prompt, and we're now going to click Enter. And in comparison, ChatGPT does make a comparison about the information. And what you can do is you can then output this document as a separate document.
So we're going to output the comparison as a formatted Microsoft Word document. And our comparison document is now complete. Okay, so that. Thanks. And I'll see you either another video or in another course.
-
Comparison-and-Conclusion
05:19
Student Ratings & Reviews

No Review Yet